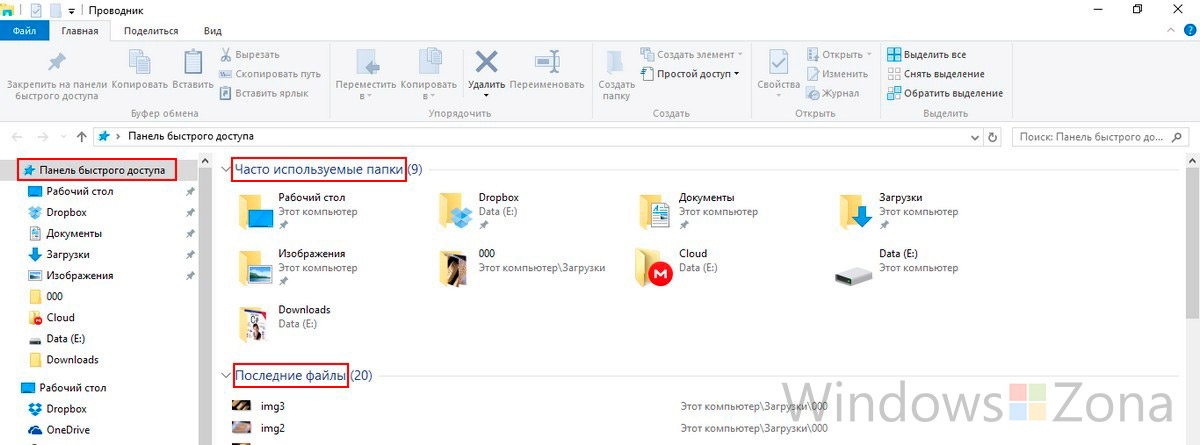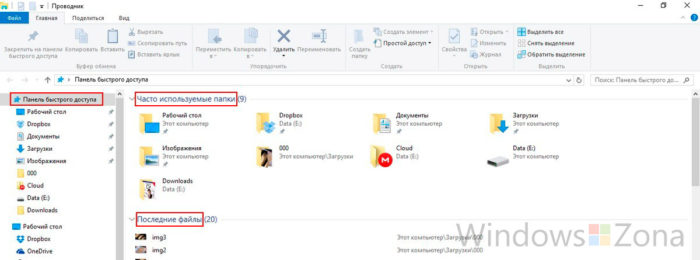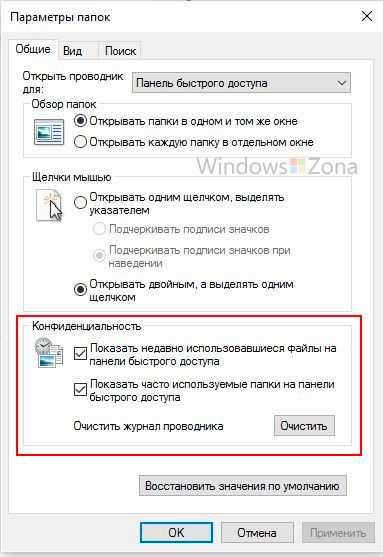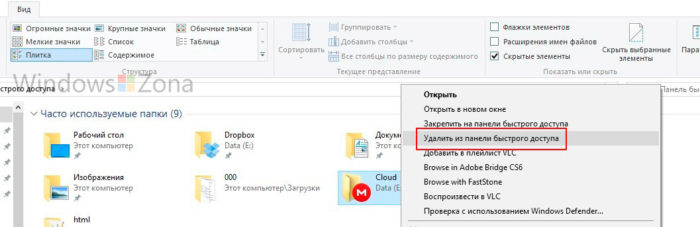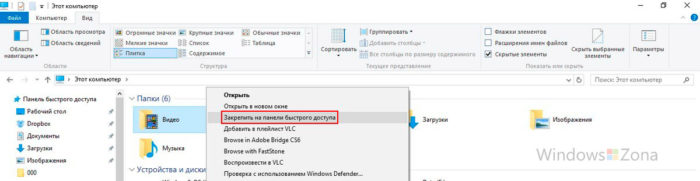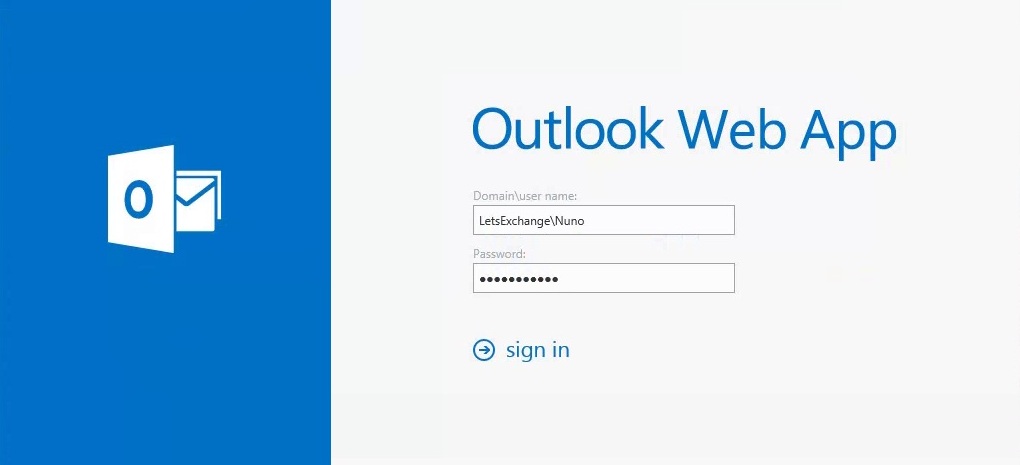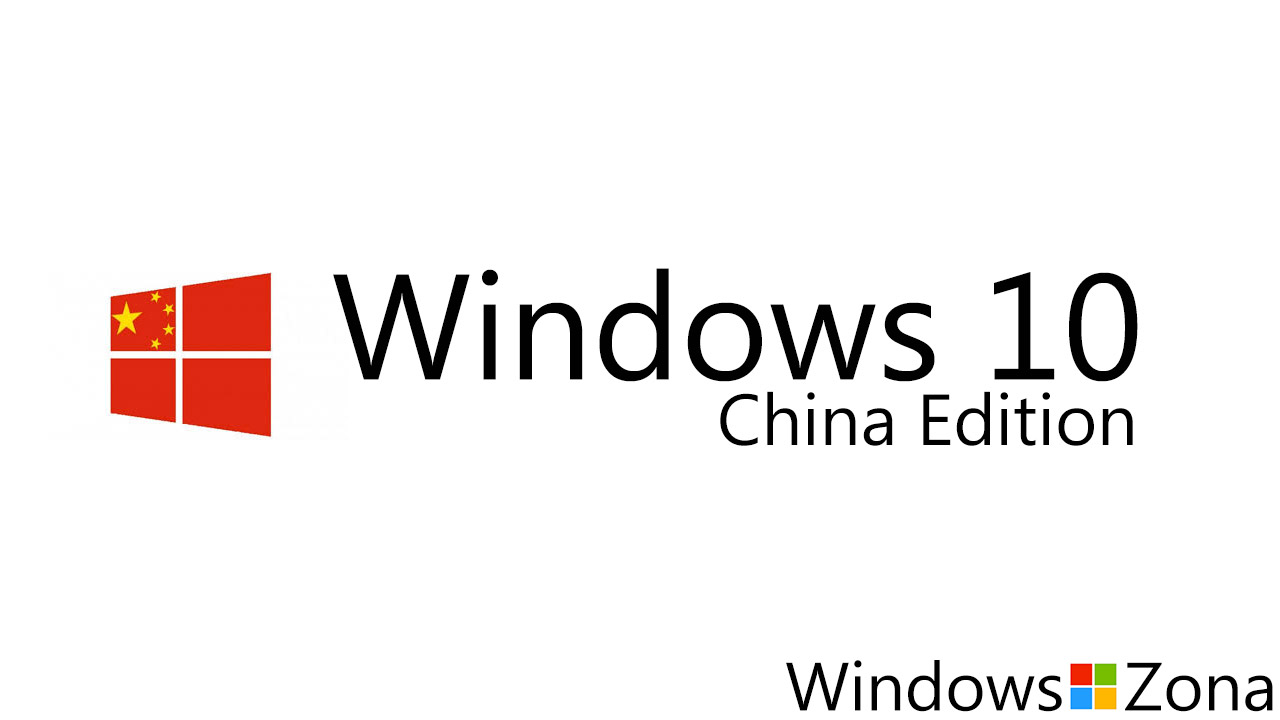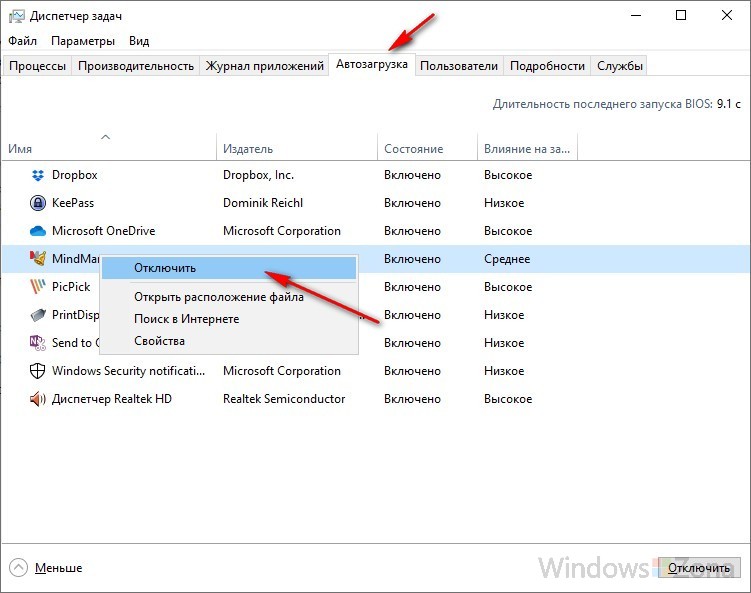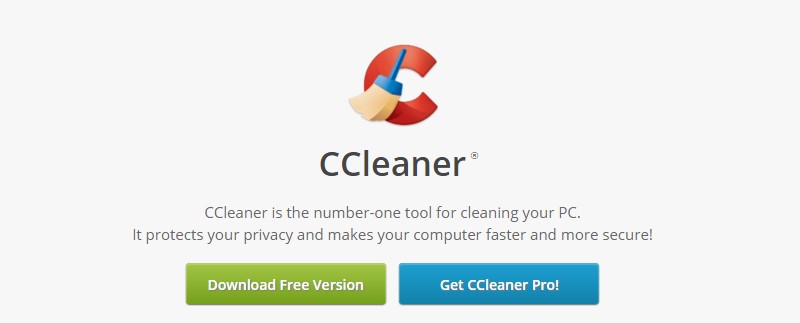Одно из самых заметных нововведений в программе Проводник (File Explorer) появившееся в операционной системе Windows 10 — это «Панель быстрого доступа». Быстрый доступ (Quick Access) содержит ссылки на часто используемые папки и последние используемые файлы, так же пользователь может сам добавить «избранные» папки в эту панель. Если вам не хочется видеть эту панель или вы хотите скрыть информацию о последних открываемых вами файлов от других пользователей, эта статья для вас.
Отключаем и настраиваем список последних файлов и популярных каталогов в Панели быстрого доступа
По умолчанию в Панели быстрого доступа отображаются последние открытые вами файлы и каталоги. Любой пользователь компьютера запустивший Проводник может их увидеть. Если вы хотите скрыть список этих фалов от посторонних или вам просто доставляет неудобство это нововведение, ниже написана инструкция, которая поможет вам отключить частые папки и недавние файлы в разделе «Панель быстрого доступа».
В Проводнике откройте вкладку «Вид» и нажмите кнопку «Параметры», далее выберите «Изменить параметры папок и поиска».
Внизу открывшегося окна вы удите раздел «Конфиденциальность», он содержит два параметра. Один из параметров отключает или включает отображение последних используемых фалов, а второй включает или отключает отображение часто используемых папок. Галочками отметьте нужные вам настройки и нажмите ОК.
Вы так же можете очистить историю (журнал) просмотров. Для этого в том же разделе нужно нажать кнопку «Очистить». Правда в этом случае последние файлы и папки будут отображаться, просто Windows начнет их отслеживать с нуля.
Если вы ходите чтобы Панель быстрого доступа отображала часто используемые папки, но хотите удалить из этого списка определенную папку или файл, нажмите по нужному объекту правой кнопкой мыши и в контекстном меню выберите «Удалить из панели быстрого доступа» (Remove from Quick access).
Добавление файлов и папок в Панель быстрого доступа
Кроме отображение последних файлов и часто используемых папок, для вашего удобства в Quick Access можно добавить нужные вам папки и файлы, получится своеобразная панель «избранное» для Проводника.
Добавить папку очень легко, просто кликните по ней правой кнопкой мыши и в контекстном меню выберите пункт «Закрепить в панели быстрого доступа». С файлами аналогично.
Отключение Панели быстрого доступа
Если вам совсем не нравится Панель быстрого доступа, ее можно полностью отключить и заменить, например, на Мой компьютер.
Для этого откройте вкладку «Вид» и нажмите кнопку «Параметры», далее выберите «Изменить параметры папок и поиска». В открывшемся окне наверху будет пункт «Открывать проводник для», в выпадающем меню выберите необходимый пункт.
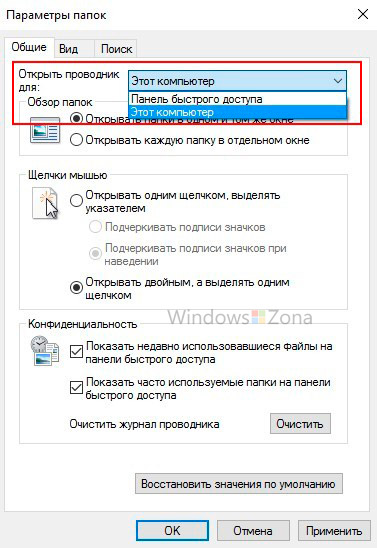
Не забывайте, что любые изменения можно вернуть назад, проделав все вышеуказанные инструкции в обратном порядке.