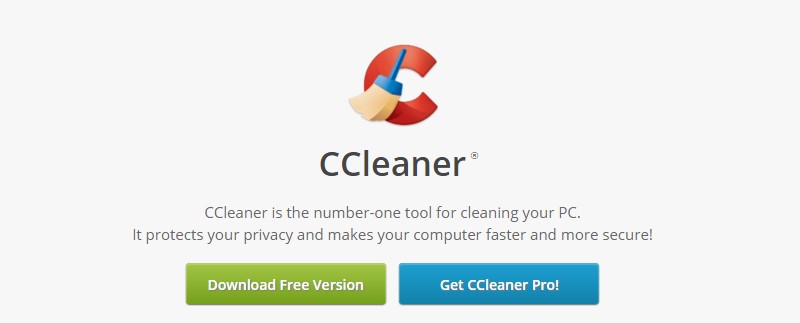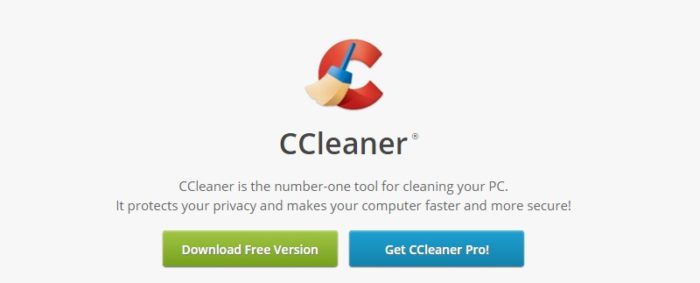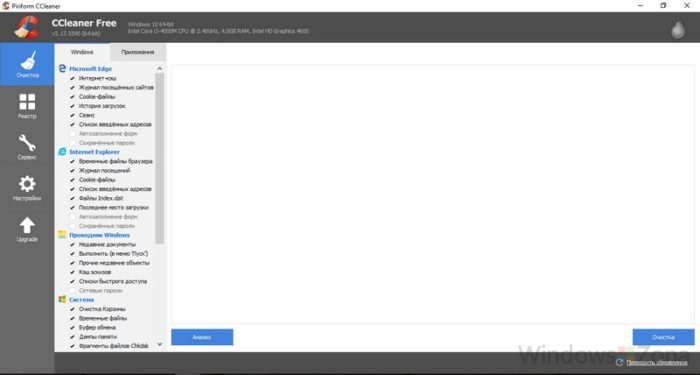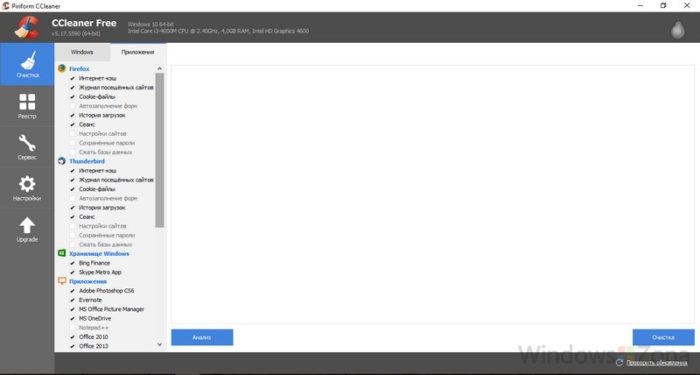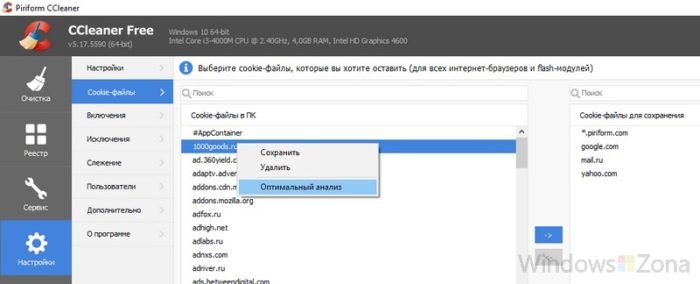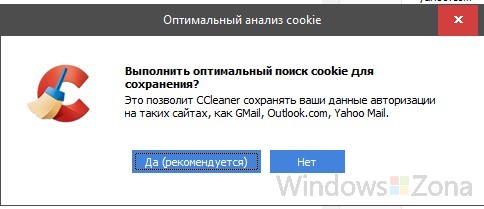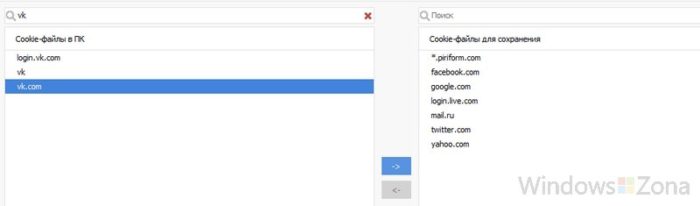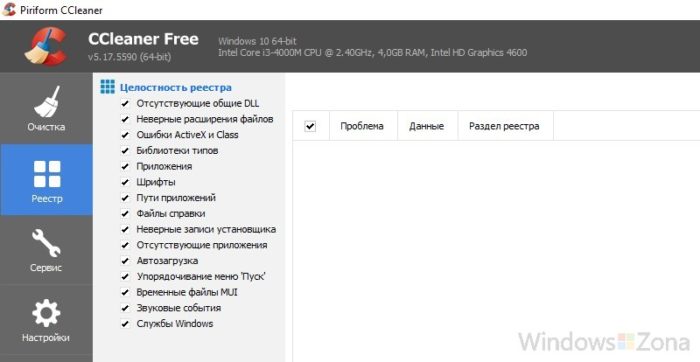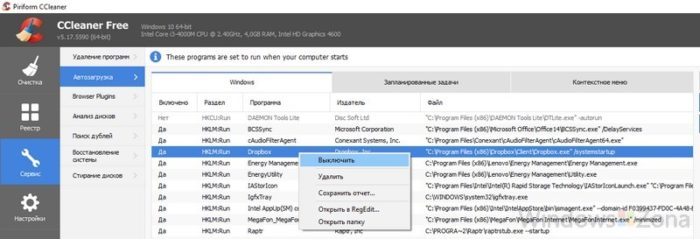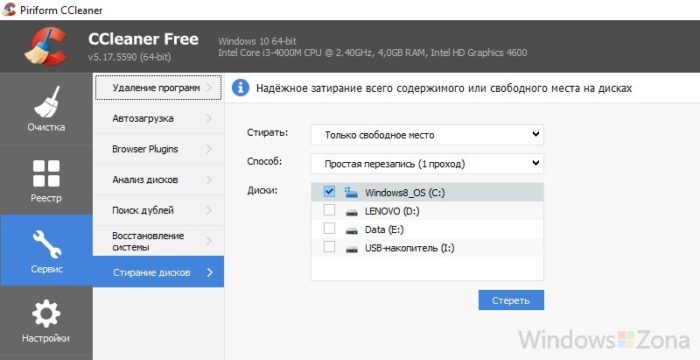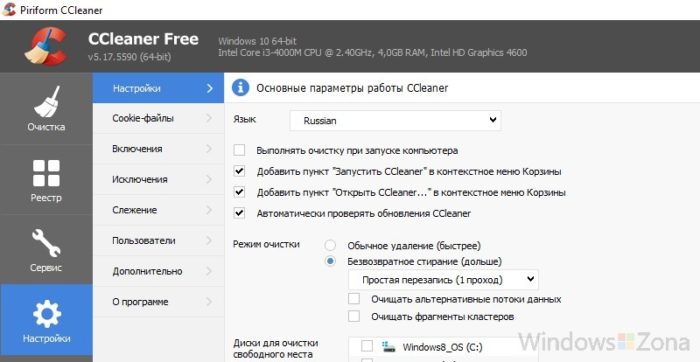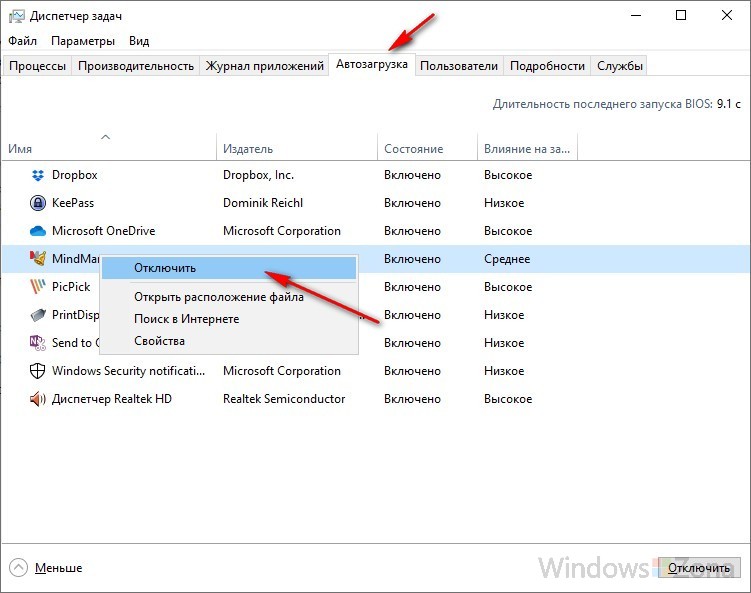CCleaner — это бесплатная программа, предназначенная для оптимизации работы компьютера и очистки жесткого диска от мусора и неиспользуемых файлов. С помощью этой программы пользователь сможет провести полностью безопасную очистку реестра (с сохранением резервной копии), кэша браузера, безвозвратно удалять файлы с компьютера и производить многие другие действия.
Скачать CCleaner можно бесплатно напрямую с сайта разработчика. Инсталляция программы занимает несколько минут, а сама установка не представляет каких-либо сложностей. Имеется русский язык, что упрощает установку и последующее использование программы.
Многие пользователи этой программы, даже установив ее к себе на компьютер, имеют отдаленное представление о возможностях этого приложения и не используют CCleaner по назначению. Большинство действий пользователей сводится к очистке системы от мусора. Тогда как функциональных возможностей у этого приложения куда больше.
Что удалить, а что можно оставить?
Работая по умолчанию, CCleaner имеет стандартные настройки для удаления программного мусора. При этом пользователю предлагается возможность изменения многих параметров, что и позволяет настроить работу программы именно таким образом, как это необходимо пользователю. Для начала рассмотрим, как работать с кэшем браузера. Посещая интернет сайты, браузер подзагружает в кэш различные сайты, что приводит к существенному увеличению временных файлов. С одной стороны подобное ускоряет загрузку интернет сайтов в будущем. Однако на компьютере накапливается различный мусор, который занимает место и замедляет работу компьютера. Удаляя кэш браузера с помощью CCleaner, мы получаем возможность очистки жесткого диска от ненужных нам интернет страниц. Помните о том, что если редко производить очистку браузера, то это неизменно приведет к замедлению работы компьютера.
CCleaner отвечает за очистку эскизов папок в ОС Windows. Эскизы напрямую влияют на скорость работы операционной системы, они подгружают эскизы изображений в папках, что позволяет значительно ускорить работу системы. В то же время такие эскизы могут быстро захламить компьютер, что приведет к уменьшению свободного места на диске.
Во вкладке Приложения программа CCleaner позволяет выбрать список удаляемых файлов, создаваемых различными установленными программами. Также тут вы можете выбрать очистку кэша браузера или удаление эскизов. По умолчанию отдельные категории временных файлов удаляются, но при этом сами такие файлы занимают не слишком много места на жестком диске. При этом такие файлы напрямую влияют на производительность подсистемы, и их удаление программой может отрицательно сказаться на скорости работы компьютера. Именно поэтому мы можем порекомендовать вам перенастроить стандартные установки браузера и не удалять эскизы папок и временные файлы от текстовых документов, которые имеют минимальный размер.
Файлы Cookie
Со стандартными настройками приложение CCleaner удаляет файлы Cookie, однако подобное не всегда приводит к повышению производительности работы с компьютером и отрицательно сказывается на безопасности и комфорте работы в интернете. Поэтому иногда целесообразно будет все же оставить нетронутыми файлы Cookie. Чтобы изменить параметры программы необходимо в перейти в меню «Настройки» и выбрать пункт «Cookie-файлы». В левой колонке будут отображены адреса сайтов для которого на вашем компьютере сохранены Cookie-файлы. По умолчанию все они удаляются, но CCleaner позволяет максимально тонко настроить очистку Cookie, поэтому пользователю предлагается возможность выбора с каких сайтов будут удаляться Cookie, а какие будут оставаться на вашем компьютере.
Для начала можно щелкнуть правой кнопкой мышки по левому списку сайтов и выбрать пункт «Оптимальный анализ». После этого программа просканирует имеющиеся файлы cookie и переместит в правой список файлы короные посчитает важными.
Файлы cookie с сайтов находящимися в правом списке удаляться не будут.
Рекомендуется оставлять Cookie файлы для тех сайтов, которые вы посещаете максимально часто, что позволит повысить комфортность с этими сайтами. Например, вы не хотите посещая Вконтакте каждый раз вводить пароль, для этого в форме поиска расположенной над левым списком сайтов введите «vk.com», найдите этот сайт и с помощью соответствующих стрелочек переместите его в правый список.
Очистка реестра
В программе CCleaner в меню «Реестр» можно исправить имеющиеся проблемы в работе реестра Windows. Оптимизация и очистка реестра, по мнению многих компьютерных специалистов, может ускорить работу компьютера. Однако зачастую значение проведения такой очистки переоценивается. Куда больший эффект, в плане улучшения производительности, показывает отключение различных служб или очистка автозагрузки. В реестре содержатся сотни тысяч ключей, и использование CCleaner для его очистки не даст должного эффекта. В данном случае необходимо использовать специализированные программные комплексы, которые предназначены именно для оптимизации реестра. Кроме всего прочего для обычного пользователя существует определенный риск, что после проведения такой очистки появятся проблемы в работе компьютера, вплоть до необходимости полной переустановки операционный системы. Подобные риски куда выше, нежели чем эффект от минимального улучшения производительности после очистки реестра. Если же вы решаетесь на очистку реестра, то рекомендуем выполнять такую работу только после того как будет сделана резервная копия оптимизируемого реестра. В том случае, если после оптимизации реестра с помощью программы CCleaner появятся какие-либо проблемы в работе компьютера, вы сможете восстановить реестр из сделанной вами резервной копии.
Очистка автозапуска
В меню «Сервис» вы можете найти пункт «Автозагрузка». В этом пункте предлагается настройка автоматического запуска приложений при старте операционной системы. Так же имеется возможность отключения плагинов и расширений в браузерах. Удаление некоторых программ из автозагрузки значительно ускорит систему, а отключение плагинов ускорит работу браузера.
Изменить список автоматически запускаемых приложений очень легко. Для этого щелкаем правой кнопкой мыши на необходимой программе и выбираем «Выключить», поле этого эта программа запускаться автоматически при старте операционной системы не будет.
Если в автозагрузке ОС много приложений, то существенно замедляют работу компьютера. При этом в автозагрузке зачастую встречаются совершенно ненужные пользователю программы, которые могут предназначаться для синхронизации различных мобильных гаджетов, например Apple iTunes или Samsung Kies. Также достаточно часто в автозагрузку попадают приложения для работы с оргтехникой. Данные приложения используются редко и автозагрузка им не нужно, поэтому можно смело убирать их из автозагрузки, это не скажется на работоспособности вашего компьютера.
Управление установленными программами
В меню «Сервис» так же есть пункт «Удаление программ». Кроме основного предназначения – удаление программ, в нём возможно переименовывать установленные программы. Так же есть возможность сохранить список установленных программ, он может, например, понадобится при переустановке Windows.
Удаление приложений выполняется по аналогии с работой, которая производится с программами из Панели управления Windows. Для ускорения работы компьютера рекомендуем удалить такие приложения как Bing Toolbar, Mail Guard, Яндекс Бар и аналогичные программы. Многие небольшие приложения устанавливаются скрытно, будучи вшитыми в другие устанавливаемые программы. Зачастую такие приложения практически бесполезны и только ухудшают производительность вашего компьютера. Поэтому мы и рекомендуем их удалять.
Безопасная очистка жесткого диска
Многие из вас слышали о том, что Windows при удалении файлов с компьютера помечает его в системе как удаленный, при этом фактически файл продолжает оставаться на жестком диске. При этом имеется возможность последующего восстановления таких файлов с помощью специальных программ. В итоге наш винчестер постепенно переполняется различным мусором, а также иногда требуется гарантия удаления файлов (например фотографий перед продажей ноутбука).
С помощью CCleaner пользователь получает возможность полного удаления файлов, информация о которых стирается с жесткого диска. Чтобы это сделать необходимо в меню «Сервис» выбрать пункт «Стирание дисков»
Далее в пункте «Стирать» выбираем «Только свободное место», способ — Простая перезапись (1 проход) — в большинстве случаев этого вполне достаточно, чтобы никто не смог восстановить ваши файлы.
Удаление определенных файлов
Большой интерес представляет функция удаления определенных файлов без их возможности последующего восстановления.
В настройках программы необходимо указать режим очистки «Безвозвратное стирание», а в разделе «Включения» указываем файлы, которые будут удаляться с компьютера при очистке системы. Например, мы хотим, чтобы при очистке системы безвозвратно удалялись все файлы из папки «secret» на диске C:, для этого в разделе «Включения» нажимаем кнопку «Добавить» и указываем эту папку.
Создание ярлыка автоматической очистки
Вы можете создать ярлык на рабочем столе, с помощью которого будет проводиться автоматическая очистка системы в соответствии с заданными параметрами CCleaner. Чтобы сделать такой ярлык вам необходимо кликнуть правой кнопкой мышки на рабочем столе и в строке «Укажите расположение объекта» ввести путь к файлу CCleaner.exe (по умолчанию C:\\Program Files\\CCleaner\\CCleaner.exe) с параметром AUTO:
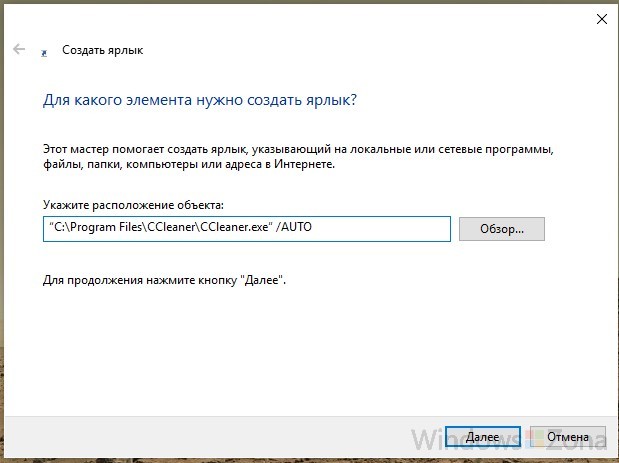
Надеемся, что данная статья позволит вам лучше ориентироваться во всех возможностях приложения CCleaner. С помощью этой программы вы сможете произвести очистку системы и ускорить работу вашего компьютера. Скачать бесплатно программу CCleaner рекомендуем с официального сайта разработчика. А вот пользоваться сторонними источниками для загрузки не стоит.
Читайте так же, как с помощью Ccleaner удалять встроенные приложения Window 10.